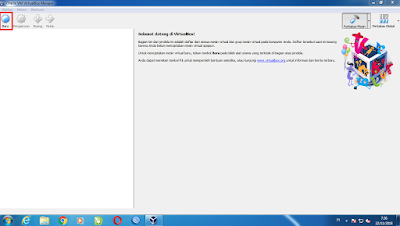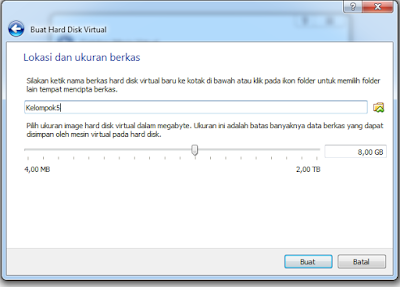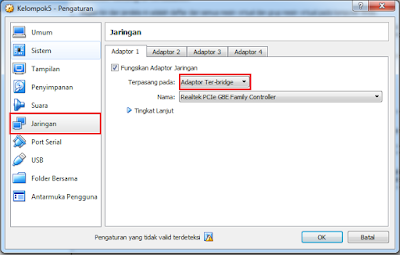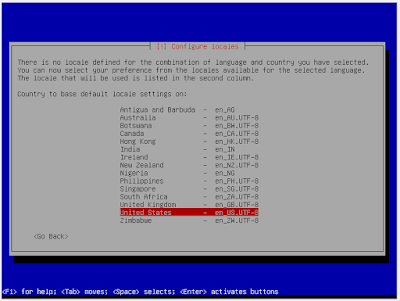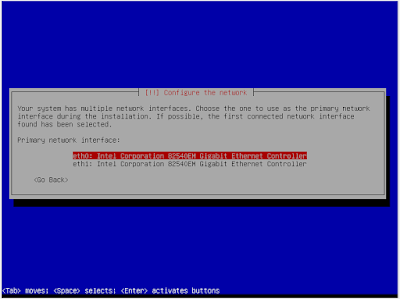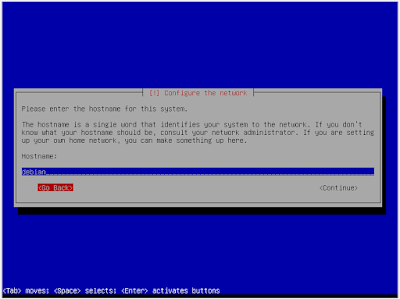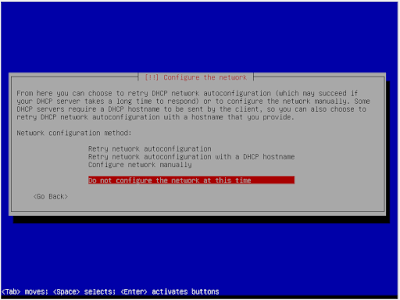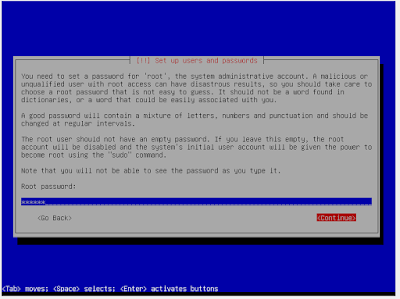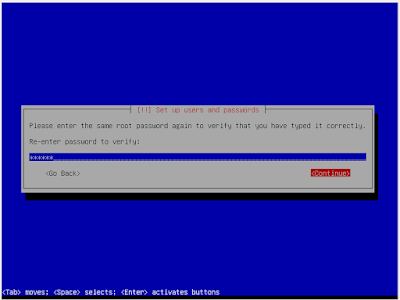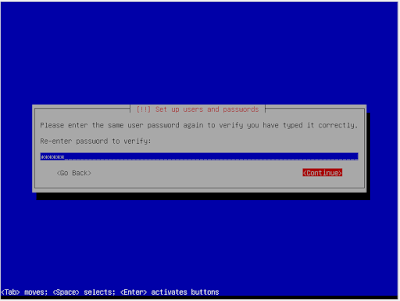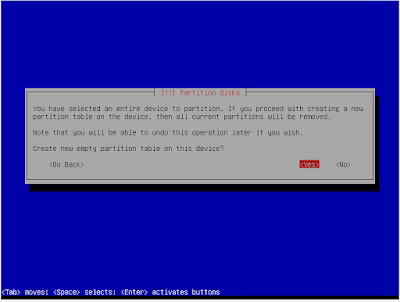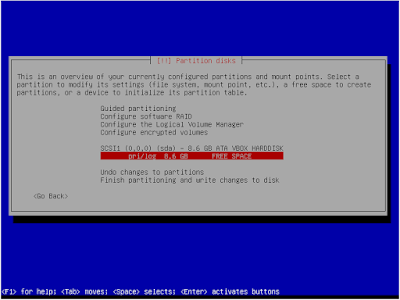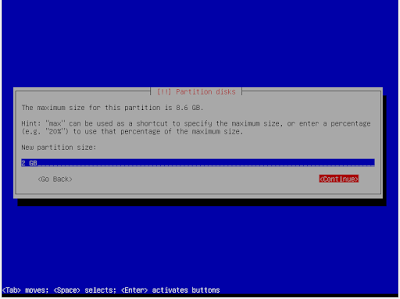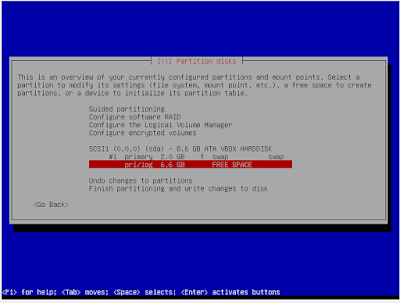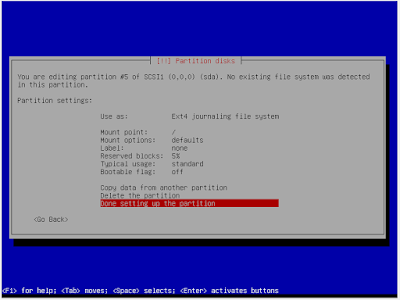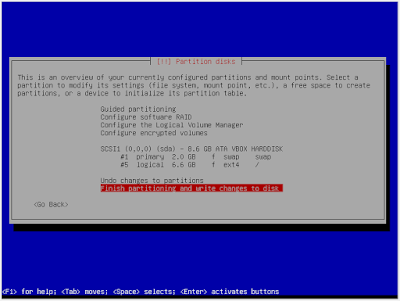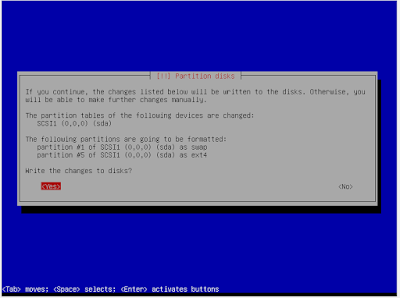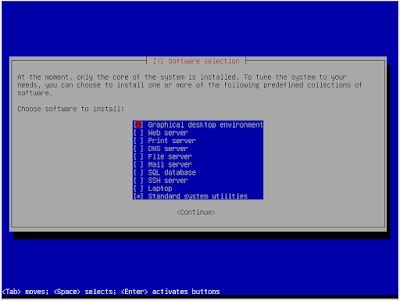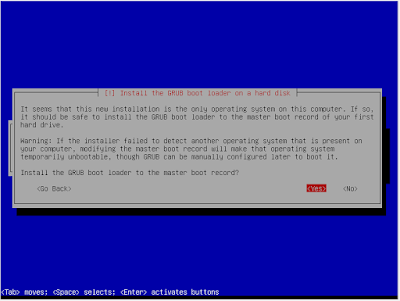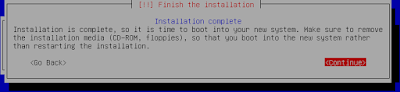Instalasi Debian Linux 6.0.2
Mungkin sebagian orang masih merasa asing dengan yang namanya instalasi debian linux, seiring perkembangan zaman, teknologi informasi dan komunikasi di zaman sekarang semakin canggih, terutama dalam gadget, internet. dibawah pengertian singkat tentang debian.
Debian juga menjadi salah satu jenis materi yang di perlombakan di
tingkat kabupaten, Provinsi bahkan di tingkat internasional juga, debian
disini juga mempunyai pengertian, debian adalah sistem operasi komputer
yang yang tersusun dari paket paket perangkat lunak yang dirilis
sebagai perangkat lunak bebas lainnya. Debian GNU/Linux memuat
perkakas sistem operasi GNU dan kernel linux merupakan distribusi linux
yang populer dan berpengaruh. Debian di distribusikan dengan akses ke
repositori dengan ribuan paket perangkat yang siap untuk installasi dan
digunakan.
Sistem operasi debian merupakan gabungan dari perangkat lunak yang
dikembangkan dengan lisensi GNU, dan utamanya menggunakan kernel linux,
sehingga populer dengan nama Debian GNU/Linux. Sistem operasi debian
menggunakan kernel linux menggunakan salah satu distro linux yang
populer dengan kestabilannya. Dengan memperhitungkan distro berbasis
debian, seperti Ubuntu, Xubuntu, Knoppix, Mint, dan sebagainya.
Bagaimana cara penginstallan debian versi linux dalam virtualbox ??
Langsung saja kita ke langkah langkah Installasi linux debian.
Video Langkah Langkah Menginstal Debian Di VirtualBox : Cara Menginstal linux Debian 6,7,9 Lengkap
Video Langkah Langkah Menginstal Debian Di VirtualBox : Cara Menginstal linux Debian 6,7,9 Lengkap
2. Buka Aplikasi VirtualBox yang ada pada pc
3. Klik Baru pada kolom sebelah kiri pojok atas
4. Maka akan muncul tampilan seperti berikut, kemudian isi pada kolom Nama, Tipe, dan Versi.
5. Kemudian tentukan ukuran memori yang akan digunakan, saya disini menggunakan 1024 MB atau 1 GB. Kemudian klik lanjut.
6. Selanjutnya muncul jendela baru, pilih “Buat hard disk virtual sekarang” lalu klik Buat.
7. Pilih VDI (VirtualBox Disk Image), lalu klik lanjut.
8. Pilih Dialokasikan secara dinamik, lalu klik lanjut.
9. Klik buat.
10. Virtual mesin telah selesai dibuat.
11.Sebelum melanjutkan, disini saya mengatur pengaturannya.
11. Pilih Penyimpanan, kemudian klik disk kosong pada Peranti penyimpanan, lalu klik logo disk di sebelah pojok kanan.
12. Pilih jaringan, kemudian pada adaptor 1. Pada adaptor 1 saya menggunakan Adaptor Ter-bridge, dan adaptor 2 saya hubungkan ke Adaptor Hanya-host
14. Pilih Language yang akan digunakan. Disini saya memilih English, lalu tekan enter.
15. Pada Country, territory of area : pilih Other, lalu tekan enter.
16. Pilih Asia, pada Continent of region, Lalu tekan enter
17. Pilih Indonesia, pada Country, territory of area, lalu tekan enter.
18. Pilih United States, pada country to base default locale setting, lalu tekan enter.
19. Pilih menu American English pada keymap to use, lalu tekan enter.
20. Pilih eth0 : Intel corporation 82540EM Gigabite Ethernet Controller, lalu tekan enter.
21. Disini saya tekan go back, lalu tekan enter.
22. Pilih Do not configuration network at this time, lalu tekan enter.
23. Masukan nama host atau Hostname, disini saya menggunakan kelompok5 untuk nama hostname, lalu tekan enter.
24. Masukkan Root password, kemudian tekan enter.
25. Kemudian diminta untuk memasukkan password lagi untuk verifikasi, kemudian tekan enter.
26. Masukkan nama lengkap, disini saya memasukkan kelompok5, kemudian tekan enter untuk melanjutkan.
27. Masukkan nama untuk nama akun, kemudian tekan enter.
28. Masukan kata sandi untuk pengguna akun yang baru tadi yang telah dibuat. Lalu tekan enter
29. Masukkan kembali kata sandi yang tadi, untuk di verifikasi. Lalu tekan enter.
30. Pilih Jakarta, pada select a city in your time zone. Lalu tekan enter.
31. Untuk metode pemartisian (Partititoning method) saya memilih Manual,lalu tekan enter.
32. Tekan enter pada SCSI1 (0,0,0) (sda) – 8.6 GB ATA VBOX HARDDISK.
33. Tekan “Yes” pada Create new empty partition table on this device.
34. Pilih “ pri/log 8.6 GB FREE SPACE “ lalu tekan enter.
35. Tekan enter pada “ Create a new partition “ untuk membuat partisi baru.
36. Tentukan ukuran penyimpanan hardisk. Dsini saya menggunakan 2 GB.
37. Pilih tipe untuk partisi baru. Disini saya memilih Primary, lalu tekan enter
38. Tentukan lokasi untuk partisi baru. Disini saya memilih Beginning, lalu tekan enter
39. Kemudian pada Use as : Ext3 journaling file system, disini saya menggantinya dengan Swap area.
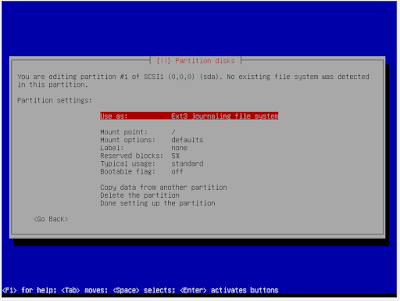 |
| (Ext3 journaling file system) |
 |
| (swap area) |
40. Kemudian tekan enter pada “ Done setting up the partition “
41. Pilih “ pri/log 6.6 GB FREE SPACE “ lalu tekan enter lagi.
42. Masuk ke tampilan ukuran partisi baru, disini saya langsung tekan enter. Karena disini sisa dari partisi yang telah di bagi dari partisi yang pertama.
43. Untuk tipe partisi yang kedua, saya memilih “ Logical “ lalu tekan enter.
44. Partition settings, pada use as : Ext3 journaling file system. Saya memilih “ Ext4 journaling system.
 |
| (Ext3 journaling file system) |
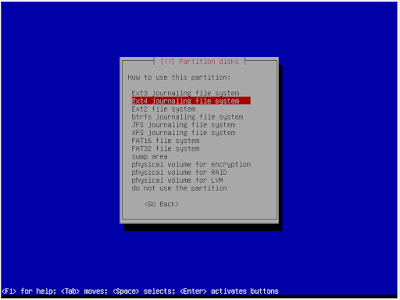 |
| (Ext4 journaling file system) |
45. Pada “Done setting up the partition” lalu tekan enter.
46. Pilih “ Finish partitioning and write changes to disk “ lalu tekan enter.
47. Pada Write the Changes to disk ? pilih “ Yes“ lalu tekan enter.
48. Tunggu sampai muncul tampilan berikutnya.
Pada “Scan another CD or DVD” disini saya memilih “No” lalu tekan enter.
49. Pada “Participate in the package usage survey ?” disini saya memilih “No” lalu enter.
50. Pada “Choose software to install :” disini saya memilih “Standard system utilities”. Tekan spasi untuk menghilangkan simbol *
51. Tunggu proses install software selesai.
Pada “Install the GRUB boot loader to the master boot record” saya memilih “Yes” lalu tekan enter.
52. “Installation complete” itu tandanya proses installasi telah selesai, tekan enter untuk melanjutkan.
Sampai disini tahap installasi Debian v.6.0.2